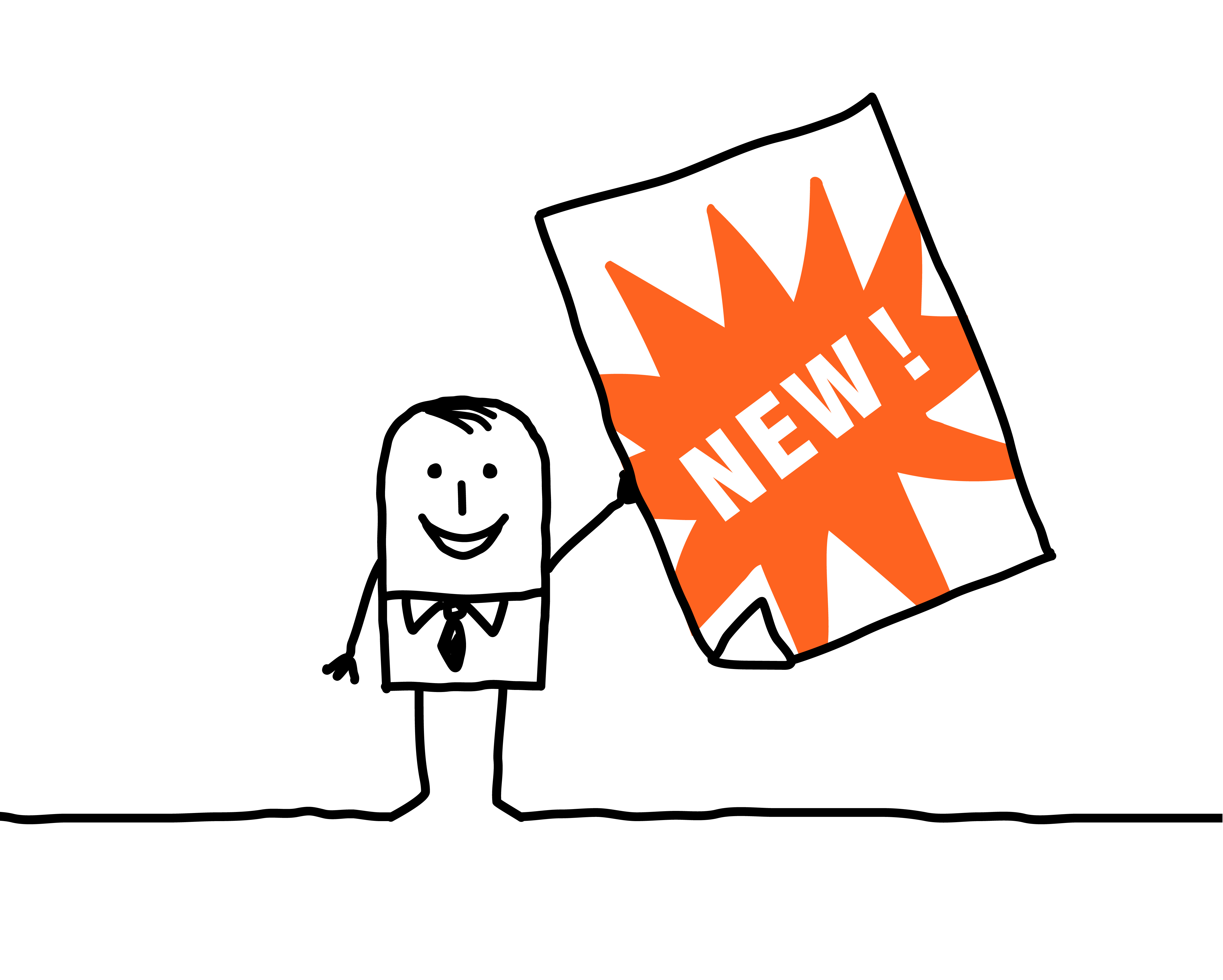こんにちわ。クニパパです。
ここではGoogle Analytics(グーグル・アナリティクス)の設定方法や基礎知識についてご説明していきます。
Google Analyticsはブログに訪問したユーザーのアクセス数や滞在時間、男性や女性などの性別も把握することができるアクセス解析ツールです。
かなり高機能なアクセス解析ツールなのにGoogleはこれを無料で提供しています。
ブログ運営をしていく上では必須のツールですので、サクッと設定していきましょう。
GoogleAnalyticsの設定方法
-
ステップ1
Google Analyticsを使うためにはまず、Googleアカウントを取得する必要があります。
普段からGmailなどを使っていて、既にGoogleアカウントをお持ちの方はGoogle Analytics公式サイトへアクセス後、手順②に進んで設定をしてください。
Googleアカウントを持たれていない場合は以下の手順を実施して、アカウントを作ります。
▼Googleアカウント作成方法▼
Google Analytics公式サイトへアクセスし、『アカウントを作成』をクリックして作成します。

次に以下3点を入力して『次へ』をクリックします。
- 氏名
- メールアドレス
- パスワード

次に以下情報を入力して『次へ』をクリックします。
- 電話番号
- 再設定用のメールアドレス(省略可)
- 生年月日
- 性別

入力後、『電話番号の確認画面』になりますので『配信』ボタンをクリックします。

入力した電話番号宛に6桁の確認コードが送信されますので、確認コードを入力し『確認ボタン』をクリックします。

『電話番号の活用』の画面では『スキップ』もしくは『はい、追加します』のどちらを選んでも構いません。
今回は『はい、追加します』をクリックします。

『プライバシーポリシーと利用規約』画面で内容をスクロールし、『同意する』をクリックします。

これで、『ようこそ●●さん 』として、Googleアカウントが作成されます。

画面左上の『個人情報』メニューをクリックし、『連絡先情報』に作成したGoogleアカウントが確認できます。

ここからは以下の手順に進みGoogle Analyticsの設定を行っていきます。
-
ステップ2
Google Analytics公式サイトへアクセスしGoogleアカウント作成時のパスワードを入力し『次へ』をクリック。

-
ステップ3
ログイン後、『Googleアナリティクスの使用を開始』の『登録』をクリック。

-
ステップ4
『新しいアカウント』情報入力欄に以下必要事項を入力。
 ここで入力する内容
ここで入力する内容- アカウント名
ブログのドメイン名を入力 - ウェブサイトの名前
ブログタイトル - ウェブサイトのURL
httpsを選択してドメイン名を入力 - 業種
ビジネス、産業市場(好きなものでOK) - レポートのタイムゾーン
日本を選択
- アカウント名
-
ステップ5
画面を下にスクロールし『トラッキングIDを取得』ボタンがあるのでクリック。

-
ステップ6
『Googleアナリティクス利用規約』画面が表示されるので画像の通りチェックマークを付けて『同意する』をクリック。

すると、画面が切り替わるので、右下に出てくるモバイルアプリに関する情報は『興味はない』をクリックして閉じます。

-
ステップ7
『グローバルサイトタグ(gtag.js)』欄に表示されているコードをコピー(クリックするだけで選択できます)。

-
ステップ8
WordPressの管理画面から『外観』⇒『テーマの編集』をクリック。

※このときテーマの編集に関する警告が表示されることがありますが、同意して編集作業を続行します。
また、WordPressテーマを親テーマと子テーマの2つをインストールしている場合、『編集するテーマを選択』から『親テーマ』を選んで『選択』ボタンをクリックします。

今回使用しているテーマはSTINGERですので親テーマである『STINGER8』を選択しています。
-
ステップ9
-
ステップ10
-
ステップ11
Google Analyticsの画面に戻ってホームボタンをクリック。

すると、お持ちのスマホやパソコンなどからブログへアクセスすると、リアルタイムアクセスが計測され始めることが確認できます。

アクセス解析の基本知識
Google Analyticsは非常に高機能なアクセス解析ツールですが、頻繁にチェックする項目は以下の3つです。
- リアルタイム:今現在のアクセス状況を知ることができます
- ユーザー:年齢や性別、アクセス元の市区町村などの属性を知ることができます
- 行動:訪れたユーザーのサイト内での行動フローなどを知ることができます
Google Analyticsは本当に多機能で、僕もまだよくわからない機能が沢山あります。
いきなり全ての解析内容を把握しようとは思わなくていいので、『この部分にこんな解析情報があるんだ』というふうに徐々に慣れていきましょう。
まとめ
以上、Google Analyticsの基本的な説明と設定方法についてでした。
Google Analyticsはスマホアプリでも配信されているので、インストールして日頃からアクセス解析をする癖をつけていきましょう。
本記事のまとめです。
- Google AnalyticsはGoogleが無料で提供している高機能なアクセス解析ツール
- Google Analyticsを利用するためにはGoogleアカウントが必要
- いきなりすべての解析情報を知る必要はなく、徐々に慣れていけば良し
アクセスを解析すると言うことは自分のお店に来ているお客さんについてを知る作業なので、日々地道な解析が必要です。
少しずつGoogle Analyticsの使い方に慣れていってくださいね。