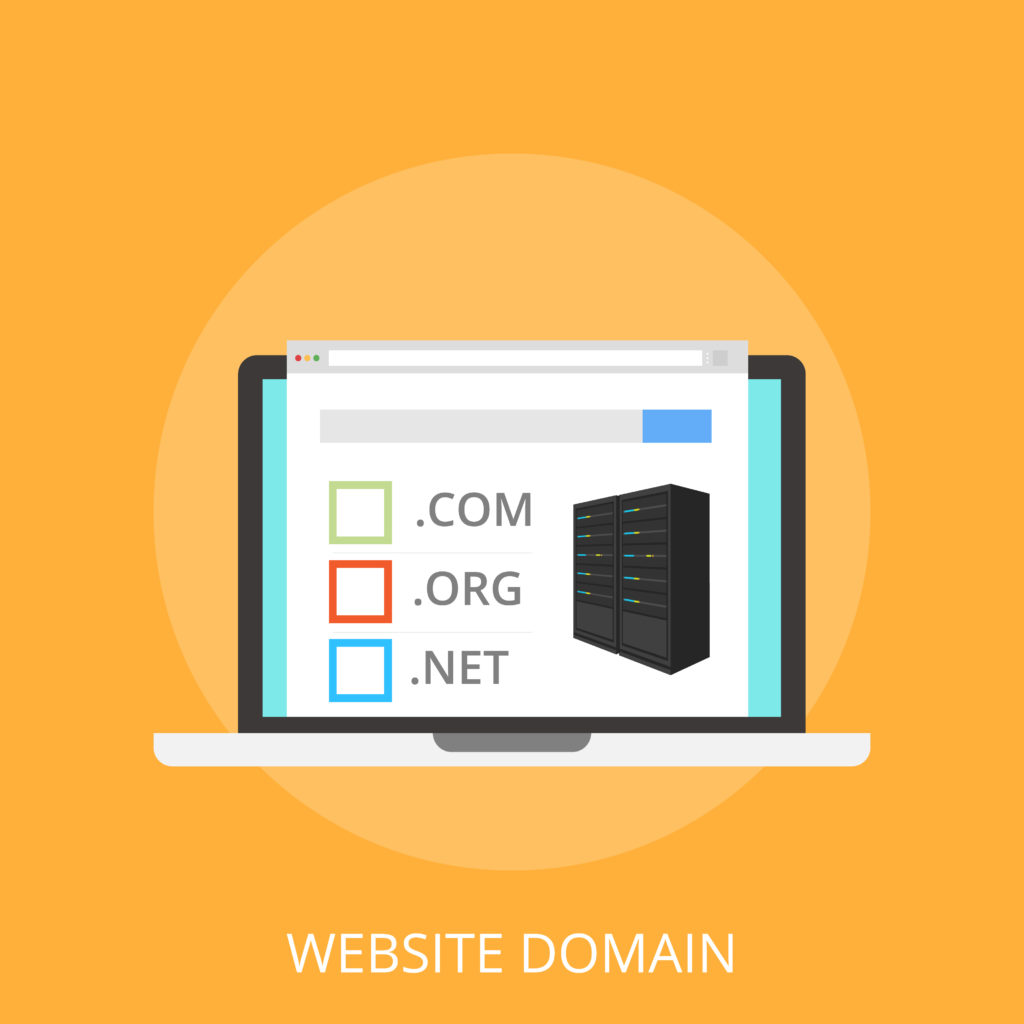
こんにちわ。クニパパです。
本記事ではブログを運営していくにあたって必要なドメインの取得方法について解説していきます。
そもそもドメインってなんですか?
と思われている人でも簡単に理解できるようにご説明していきます。
前回書いたこちらの記事ではブログの土台となるサーバーについてご紹介しましたが、これから行うドメイン取得作業もまたブログの土台を構築する作業の1つです。
まだサーバー構築が完了していない方はこちら▼
https://kunipapa.commake-a-blog
と言っても、ドメイン取得作業はボタンでポチポチするだけの作業なので難しく考えずにサクッと終わらせてしまいましょう。
ドメインって何?
まずは簡単にドメインの意味についてご紹介します。
普段テレビや雑誌、チラシなどで『こちらのURLにアクセス!』と言った宣伝文句を見聞きしたことがあると思います。
URLは例えば僕のこのブログの場合なら『 https://kunipapa.com 』のことを指し、その内ドメインと言うのは『 kunipapa.com』の部分を指します。
- URLはhttps://○○○○○.comのように『https~から最後までの文字列』
- ドメインはhttps://kunipapa.comだったら『kunipapa.com』の部分
ドメインは自分だけの好きな名前を付けて取得することができるので、『独自ドメイン』とも呼ばれます。
ブログを開設したらこのドメインをめがけてユーザーが訪れるので、まさにインターネット上の住所を現してることになります。
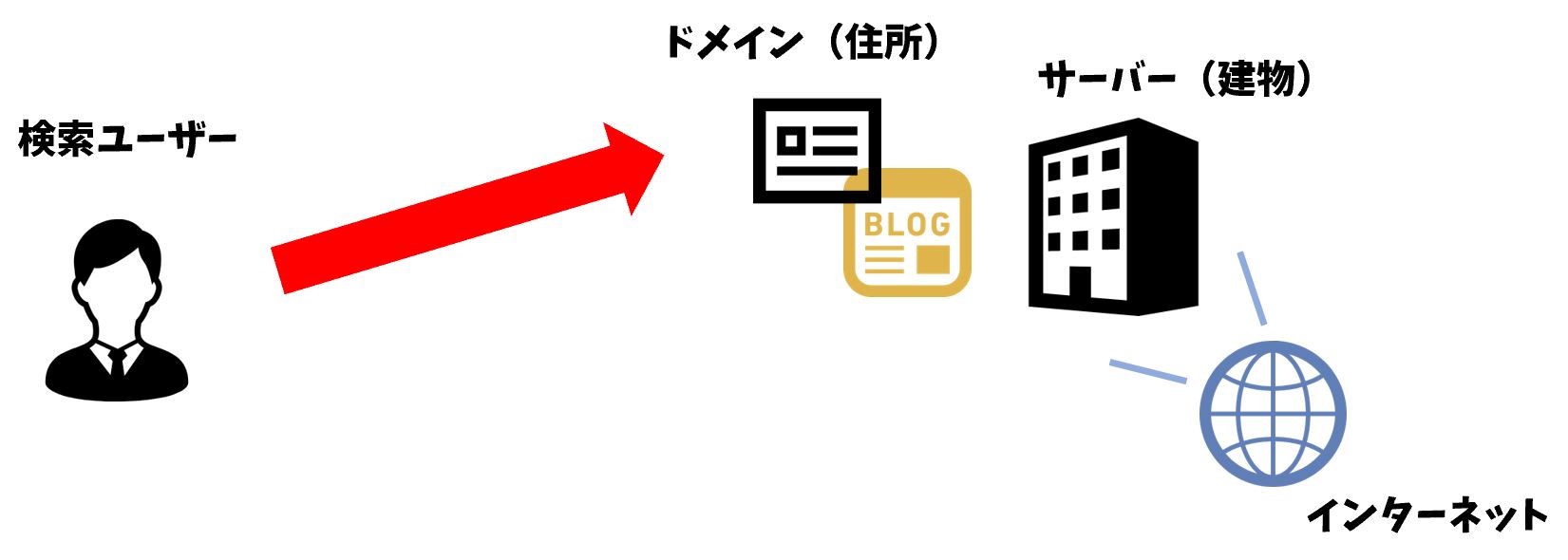
ドメイン名の付け方
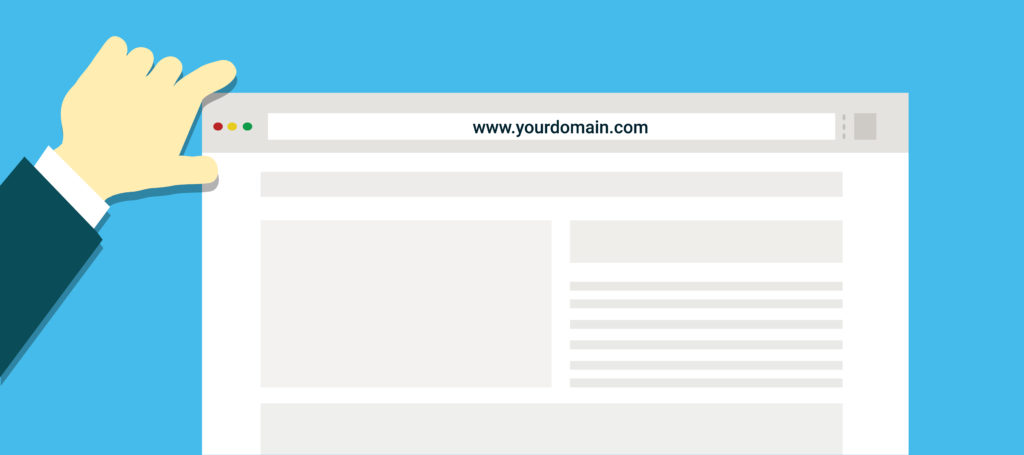
これから自分だけの独自ドメインを取得しますが、ドメイン名の付け方は少しだけ考慮して付けたほうがいいです。
僕がまだトレンドブログを始める前は『●●trend.com』とか『trend-●●.net』というふうに、明らかにトレンドブログをやってますみたいなドメイン名が乱立されたようです。
Google側からしてみればどれも同じようなドメイン名でオリジナル性が無いと判断し、検索エンジン上から圏外に飛ばしていったなんてこともあったようです。
もちろんドメイン名だけですべてが判断されるとは思いませんが、それでも過去にそういうことがあったということも考慮して、なるべく他と被らないドメイン名にしておいた方がベストです。
かと言ってドメイン名をつけるのに1週間も時間をかけてもしょうがないので、身近な単語をヒントにして、自分で愛着が湧きそうな名前をサクッとつけるようにしましょう。
複数の単語を組み合わせて命名する
僕が実際にやったやり方は複数の単語を付けて組み合わせて作る方法です。
例えば『kunipapapress』(kunipapa+pressの2語)や、『kunipapamedia』(kunipapa+mediaの2語)のようにしてドメイン名を決めます。
このやり方は実際にInstagramが実例となっているので、調べてみるのも面白いですね。
「Instagram」は、「Instant Telegram(インスタント・テレグラム)」を略した造語。「Instant」は「即席、その場で」、「Telegram」は「電報」を意味する。 (出典:https://moto-neta.com/it/instagram/)
ドメインの取得方法
ここからは実際にドメインを取得する方法を画像付きでご紹介していきます。
ドメイン取得業者も沢山あるのですが、今回は『お名前.com』と言うドメイン登録業者を使って取得していきます。
-
ステップ1
お名前.comの公式ホームページへアクセス。
- お名前.com公式サイトはこちら:https://www.onamae.com
-
ステップ2
取得したいドメイン名を入力して検索ボタンをクリック。
ここでは『sakusaku-press.com』というドメインが取得できるのかを検索しています。

ドメインの末尾が『.jp』『.com』『.net』などの種類がありますが、価格的に安い『.com』や『.net』などを購入しても問題ないです。
『.jp』ドメインが検索エンジン上で強いと言った情報もありますが、結局コンテンツの強さや更新頻度など様々な要因で順位が決定するので実質的な関係は無いと思って大丈夫です。

-
ステップ3
『お申し込み内容』のページで『商品名』に取得したいドメイン名が入力されていることを確認し決済フローへと進む。
お名前.com会員情報を持っていない場合は『初めてご利用の方』にメールアドレスと自分で決めたパスワードを入力します。

-
ステップ4
会員情報の入力ページに必須入力情報を入力し、『次へ進む』ボタンをクリック。

-
ステップ5
決済を行う

ここではクレジットカード決済をしていますが、口座振替などを希望する場合は『+その他の支払い方法はこちら』をクリックします。
決済時に以下のような広告が表示されますが、『申し込まない』をクリックすればOKです。

『お申し込みを受け付けました。』と表示され、登録したメールアドレスに取得したドメインの認証を依頼するメールが届きますのでそちらを確認してドメイン取得手続きが完了となります。

-
ステップ6
『【重要】[お名前.com] ドメイン 情報認証のお願い』と言う件名のメールが届いていることを確認し、本文内のURLをクリックし認証作業を実施する。
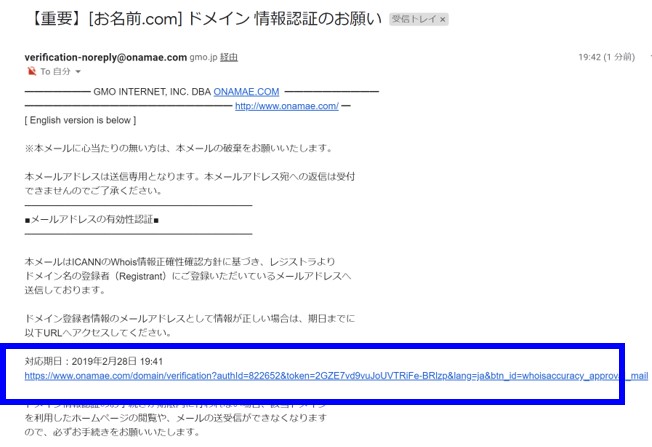
『あなたのEメールアドレス』は確認されました。と表示されますので、これでドメイン取得の作業は完了となります。

ネームサーバーの設定
最後に取得したドメインとサーバーの情報を関連付ける作業としてネームサーバーの設定をします。
ネームサーバーの設定と言うとややこしいかもしれませんが、簡単に説明すると取得したドメイン(住所)を役所の住所録(ネームサーバー)に登録する作業と思って頂ければ大丈夫です。
-
ステップ1
お名前ドットコム公式ホームページへアクセスし『お名前.com Navi ログイン』をクリック。

-
ステップ2
ドメイン取得時に登録したお名前.comの会員登録情報を入力。

-
ステップ3
ログイン後、『ドメイン一覧』メニューをクリック。『ネームサーバー』の項目があるので『変更する』をクリックします。

-
ステップ4
『ご登録情報に変更・相違はありませんか?』については『登録情報は正しいので、手続きを進める』をクリック

-
ステップ5
『他のネームサーバーを利用』にチェックを入れて以下の図の通り入力
 ここで入力する内容(コピペOK)
ここで入力する内容(コピペOK)- 1プライマリネームサーバー(必須) ⇒ ns1.wpx.ne.jp
- 2セカンダリネームサーバー(必須)⇒ ns2.wpx.ne.jp
- 3 ⇒ ns3.wpx.ne.jp
※ミックスホストの場合は以下を設定
- ns1.mixhost.jp
- ns2.mixhost.jp
- ns3.mixhost.jp
- ns4.mixhost.jp
- ns5.mixhost.jp
入力後、『確認画面へ進む』をクリックし、『設定する』をクリックします。

『ネームサーバーの変更』の状態が完了になっていることを確認し、お名前.com Navi画面からはログアウトします。

以上でネームサーバーの設定作業は完了です。
まとめ
今回はインターネット上の住所であるドメインの取得方法についてご紹介しました。
普段何気なく使っているネットも、きちんとドメインを指定してあげることで人間にとってわかりやすくなっています。
本記事のまとめです。
- ドメインはインターネット上の住所
- ドメインは自分の好きな名前を決められる
- お名前.comで取得してネームサーバーの設定変更を行う
残りの作業はレンタルしたサーバーにブログソフトウェアである『WordPress(ワードプレス)』をインストールすることです。
自分だけの稼ぐためのブログ構築もあと少しの作業で終わります。
こちらも簡単なのでサクッと終わらせていきましょう。
WordPressのインストール方法についてはこちら▼
https://kunipapa.comhow-to-install-wordpress







