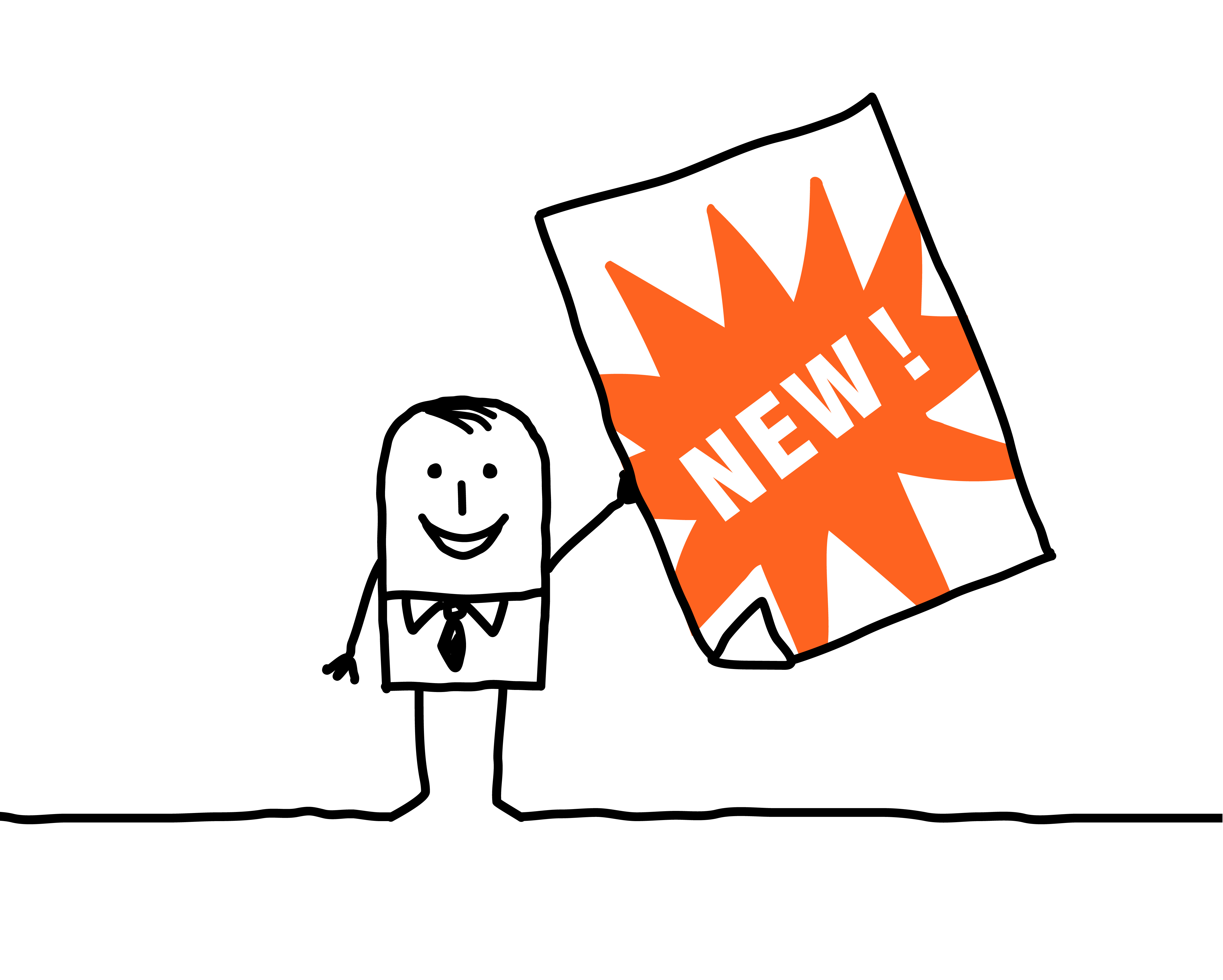こんにちは。クニパパです。
こちらの記事ではアドセンス審査通過後に、自分のブログにアドセンス広告を貼り付ける方法について解説しています。
またプラグイン『WP QUADS』を使った簡単設置方法についてもご紹介していきます(^^)
Google AdSenseコードの貼り方
まずはアドセンス広告をブログに貼り付ける大まかな手順からご紹介します。
-
ステップ1Google AdSense管理画面にログイン
-
ステップ2広告メニューへ移動
-
ステップ3広告ユニットの作成
-
ステップ4ブログにアドセンス広告コードを貼り付ける
このような流れとなりますので、以下に1つずつ解説していきます。
ステップ1:Google AdSense管理画面にログイン
まずはこちらからGoogle AdSense管理画面にログインします。
ステップ2:広告メニューへ移動
画面左にある『広告』メニューをクリックします。

ステップ3:広告ユニットの作成
『広告ユニットごと』を選択し、広告ユニットという広告を作成していきます。
今回は最も標準的な一番左の『ディスプレイ広告』という広告ユニットを作成していきます。

左上にある『広告ユニットの名前を入力』にこれから作成するディスプレイ広告つける名前を入力します。(例:kunipapa-display01)

下記の画面が表示されるので、表示された広告コードをコピーしておきます。

ステップ4:ブログにアドセンス広告コードを貼り付ける
この取得したコードをブログ記事の好きな場所に貼り付けることでアドセンス広告が表示されるようになります。
ただし、コードを貼り付けるときは記事投稿画面の『ビジュアルモード』ではなく、『テキストモード』で貼り付けないと表示されませんのでご注意ください。

ただし、このやり方では、一回一回テキストモードに変更して、広告コードを貼り付けなければならず作業効率が物凄く悪いので、実際に貼り付けていくときは以下に解説するプラグインを使った設置をしてきましょう。
プラグインWP QUADSを使った広告の簡単設置方法
プラグイン『WP QUADS』を使えば、上記で作成したコードを毎回テキストモードに切り替えて貼り付ける必要が無く、ビジュアルエディタモードで簡単設置ができるようになります。
以下にそのやり方を解説します。
ステップ1:プラグイン『WP QUADS』のインストールと有効化
プラグイン『WP QUADS』をブログにインストールし有効します。
やり方はこちらをご確認ください。

ステップ2:アドセンスコードをショートコード化させる
プラグインの有効化が終わったら、ダッシュボードメニューから『WP QUADS』をクリックし、『ADS』をクリックします。
そして次に『Ad 1』を展開し、取得したアドセンスコードを貼り付けて、『変更を保存』をクリックします。※複数コードを取得した場合は『Ad 2』『Ad 3』..というように枚数分追加します。

また、この時『Post Shortcode』の右部分に表示されているコードを控えておきます。

これが、取得した長いコードから新たに変わるコードで、『ショートコード』と呼ばれるものとなります。
ステップ3:ブログにショートコードを貼り付ける
この取得したショートコードをブログ記事の好きな場所に貼り付けることでアドセンス広告が表示されるようになります。
今度はビジュアルエディタモードでも好きな場所に貼り付けることができるので、いちいちアドセンスコードをHTMLモード(テキストモード)に切り替えてから貼り付けなくても大丈夫です。

アドセンス広告は作成した直後には表示されないので、少し時間が経ってからブログを確認してみてくださいね。
また表示されるまでの間は白い空白部分のみが表示されたりもしますが、こちらはアドセンス広告表示前となりますので、気長に待ちましょう。(1時間以内から最長でも1日くらいはかかる場合があります)
まとめ
以上Google AdSenseコードの貼り方と、プラグインWP QUADSを使っての簡単設置についてのご説明でした。
使っているWordPressのテーマ(テンプレート)によっては、アドセンス広告を設置するための指定できる場所があったりしますので、そちらについてはお使いのテーマに合わせて設定してくださいね。
本記事のまとめです。
- Google AdSense広告はアドセンス管理画面から取得する
- WordPressで使うときはプラグイン『WP QUADS』などを使うと簡単設置できる
- 使っているWordPressテーマ(テンプレート)によって指定場所を選ぶことができる
それでは本日も記事をお読み頂きありがとうございます。
クニパパ